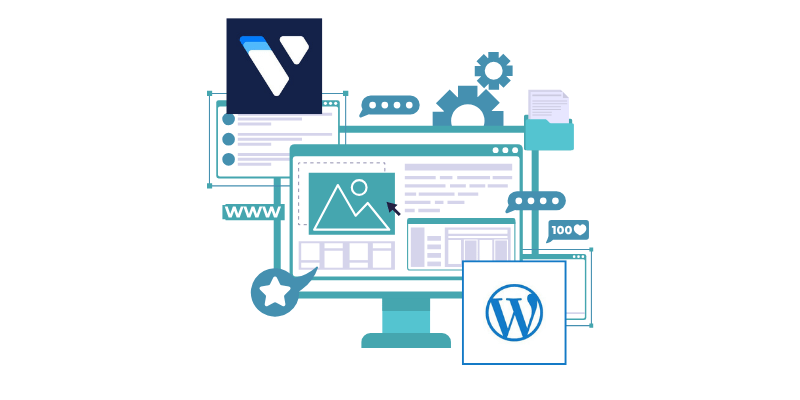
최근 워드프레스의 인기가 급상승하면서 블로그 개설을 고민하는 사람들이 많아졌습니다. 워드프레스는 강력한 커스터마이징 기능과 확장성을 자랑하지만, 초보자에게는 세팅 과정이 복잡하게 느껴질 수 있습니다. 특히 웹호스팅을 선택하고 도메인을 연결하는 작업은 어려워 보이지만, 이 가이드만 따르면 누구나 쉽게 워드프레스 블로그를 시작할 수 있습니다.
1. 웹호스팅 서비스 선택: 벌쳐(Vultr) 활용하기
워드프레스를 호스팅할 서비스로 벌쳐(Vultr)를 선택하는 이유는 성능 대비 합리적인 비용과 유연성 덕분입니다. 클라우드웨이즈와 비교해도 저렴한 가격에 고성능 서버를 구축할 수 있습니다.
벌쳐 회원가입 및 서버 설정
- 벌쳐 공식 홈페이지 접속 및 회원가입
- 먼저 Vultr 홈페이지에 접속해 회원가입을 진행합니다.
- 서버 생성 및 설정
- 서버 유형: Cloud Compute – Shared CPU
- 서버 위치: Seoul (속도 최적화를 위해 사용자와 가까운 위치 선택)
- 서버 관리 프로그램: Marketplace Apps에서 Plesk 선택
- Plesk 설치
- Plesk는 직관적인 인터페이스로 서버 관리를 쉽게 도와줍니다. Web Pro 버전을 설치하면 한 달 무료로 사용할 수 있습니다.
- 서버 플랜 선택
- High Frequency 옵션을 추천합니다. 이 플랜은 저렴하면서도 충분한 대역폭을 제공합니다.
- 추가 옵션인 자동 백업 기능은 필요에 따라 활성화할 수 있습니다. 저는 필요한 것 같지 않아서 우선은 비활성화 해두었습니다.
- 호스트 이름과 라벨
- Server Hostname & Label은 운영자가 알아보기 쉽고 편한 이름으로 설정하시면 됩니다.
2. 도메인 연결하기
구매한 도메인을 Vultr 서버와 연결해야 합니다.
- 도메인 등록업체 접속:
- 가비아, 카페24, 호스팅KR과 같은 업체에서 도메인을 구입합니다.
- DNS 설정:
- 도메인의 DNS를 Vultr에서 제공하는 IP 주소로 설정합니다. 이 과정은 보통 도메인 관리 페이지에서 진행됩니다.
3. 워드프레스 설치 및 설정
Plesk에서 워드프레스 설치
- Plesk 패널에 로그인하고 Add Domain을 클릭합니다.
- 워드프레스 선택:
- 웹사이트 목록에서 WordPress를 선택하고, 구매한 도메인 주소를 입력합니다.
- 로그인 정보 설정:
- Plesk에서 제공하는 관리자 패널 로그인 정보는 반드시 기억해 두세요.
GeneratePress 테마 설치
워드프레스 설치 후, 테마 선택은 블로그의 디자인과 성능에 큰 영향을 미칩니다. GeneratePress는 가볍고 빠른 테마로, 특히 수익형 블로그에 적합합니다.
- 설치 방법:
- Appearance > Themes에서 GeneratePress를 검색하고 설치합니다.
- 기본 설정:
- 사용자 정의 메뉴를 통해 블로그의 색상, 레이아웃 등을 손쉽게 변경할 수 있습니다.
결론
이제 워드프레스 블로그를 벌쳐 호스팅으로 세팅하는 방법을 익혔습니다. 처음에는 복잡해 보일 수 있지만, 한 단계씩 따라가면 누구나 성공적으로 블로그를 제작하고 세팅할 수 있습니다. 성공적인 블로그 운영에는 지속적인 콘텐츠 업데이트와 SEO 최적화가 핵심입니다!
핑백: 워드프레스 블로그 홈페이지 | 기본 세팅 가이드